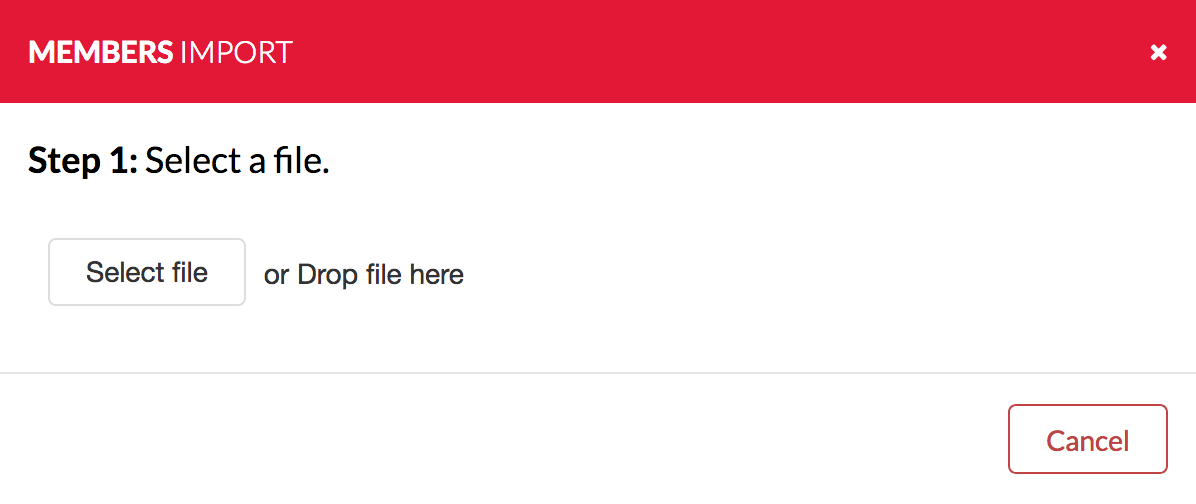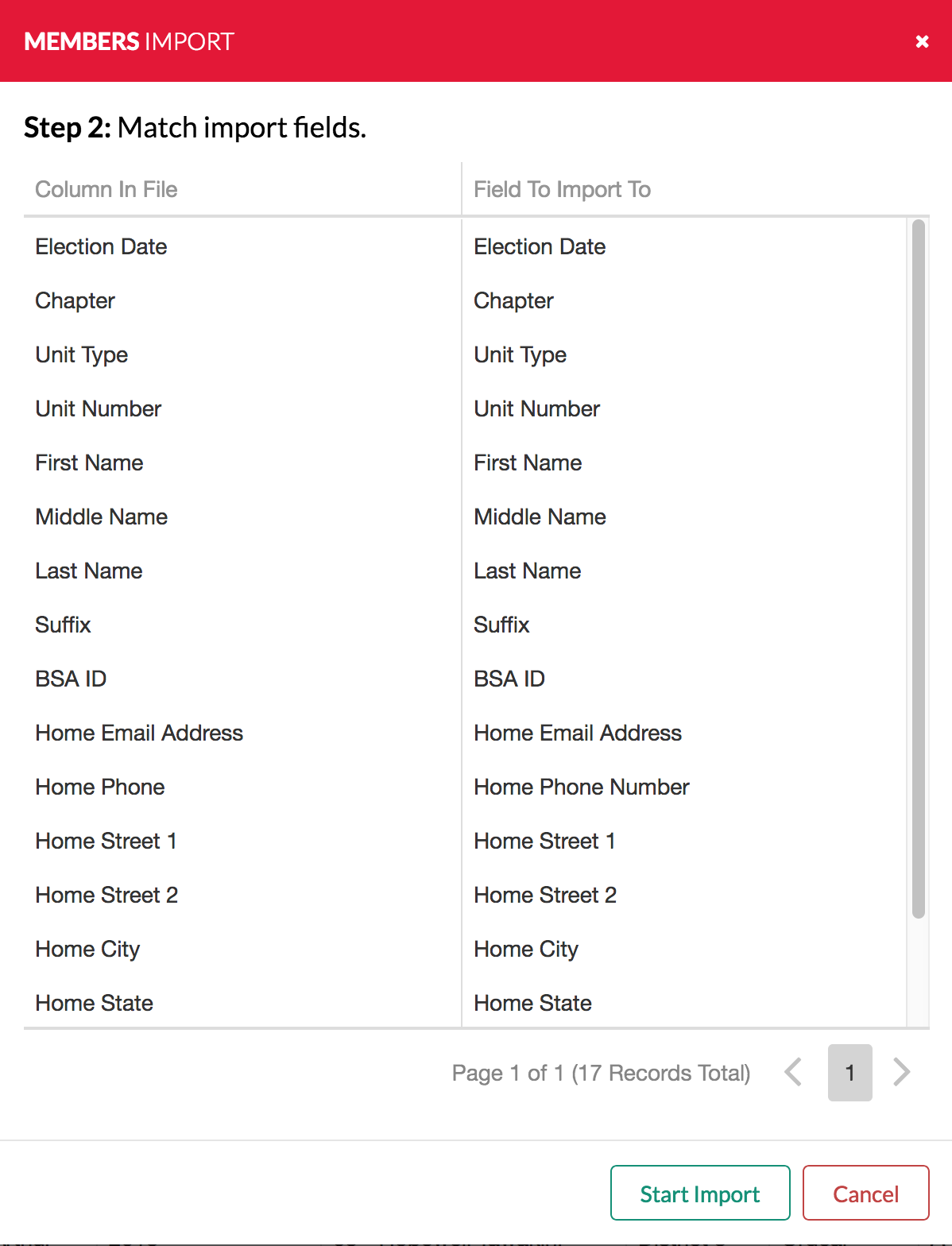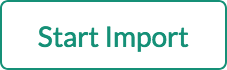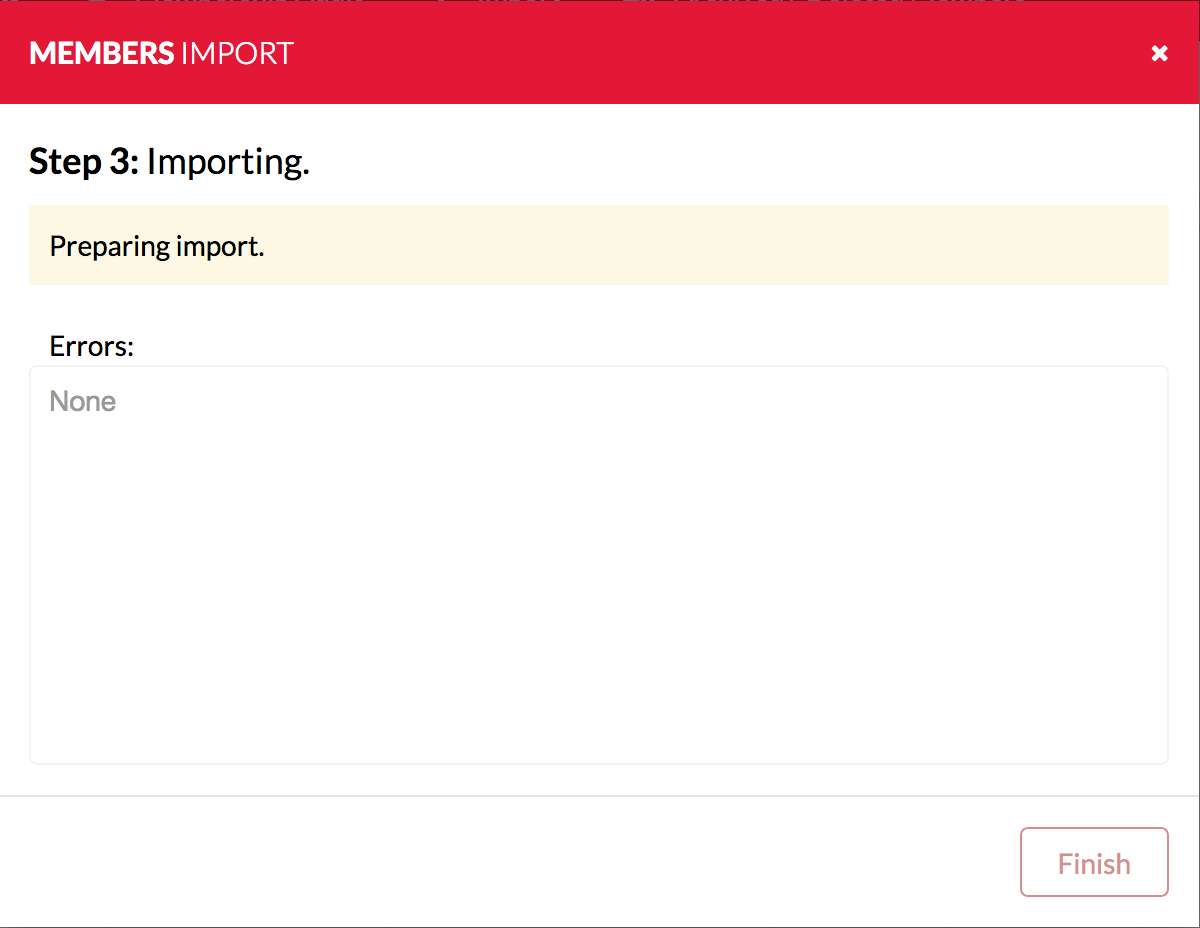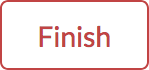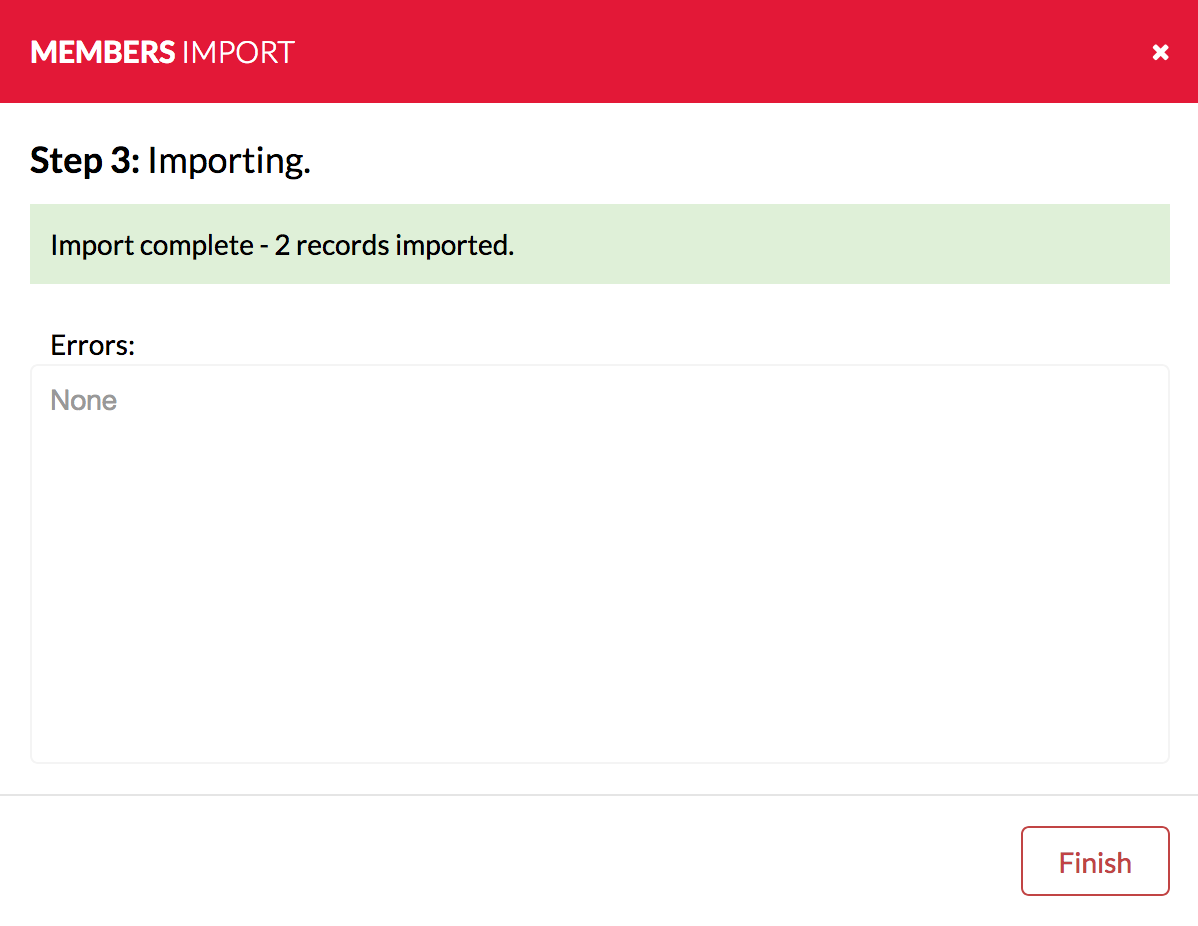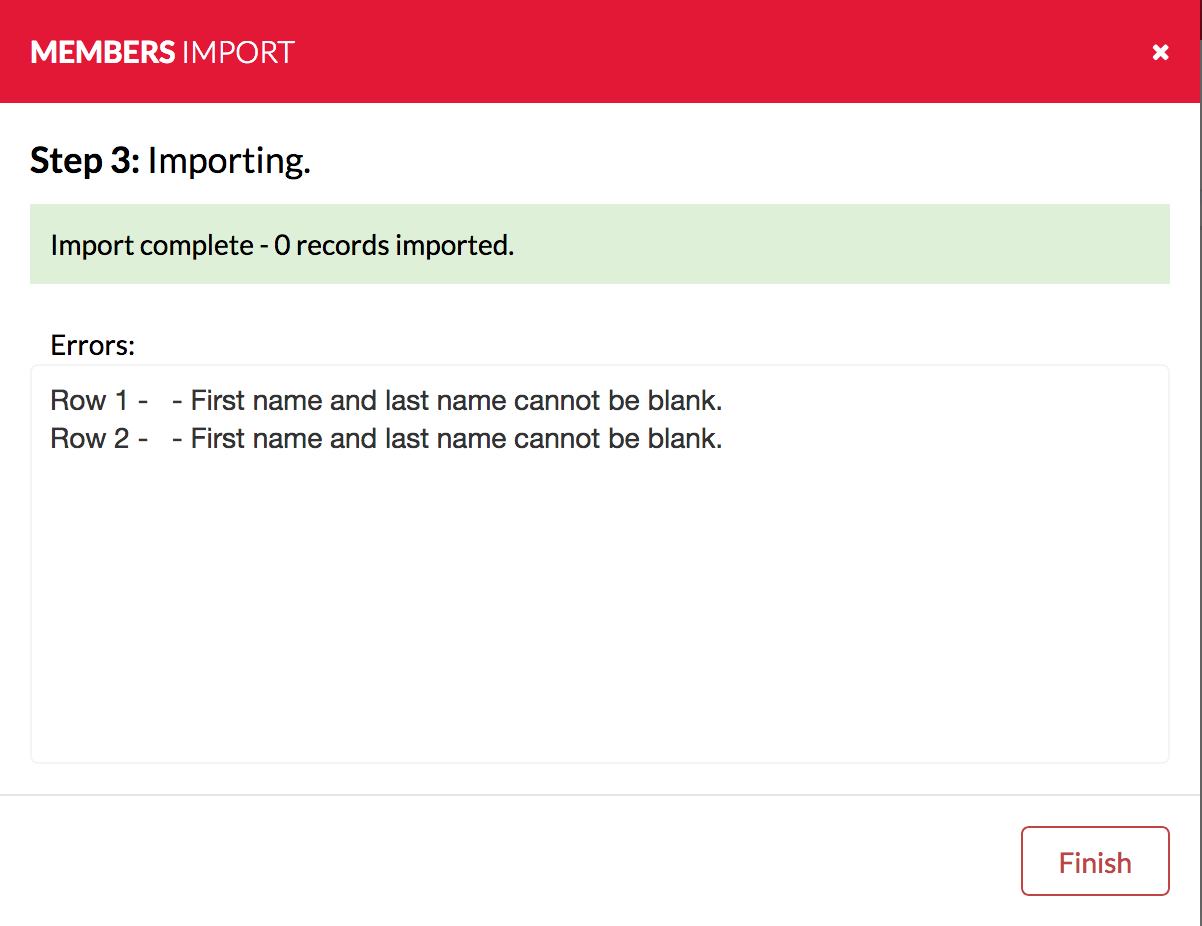Formatting
Incorrect formatting may update things that should not change. Misspelled chapters will result in a new chapter being created. Unit numbers which don't exist will be created, etc.
The Import Members feature is only for importing new members into LodgeMaster. The Import Members function is not a bulk update feature. Using the feature in this way will result in duplicate members being created.
Step-by-step guide for how to import members using an Excel (.xlsx) or CSV file
Using the Import Members tool:
Online vs. Offline Client
Although the Import tools are included in both the online and offline clients, it is suggested that, if possible, the online client is used for imports. The online client is more powerful and often increases the speed of long operations such as data imports.
- Click on the Import menu and choose Import Members.
- You can either drag the file from an Explorer or Finder window into the dialog box, or you can click on the Select File button and then use the browser's file selector to select the file.
Once you've selected the file, it will be listed in the dialog box with buttons next to it:
Press the button to remove the file if you accidentally picked the wrong one.Press the button to begin processing the file.
- A new window will open called "Members Import" with two columns called "Column In File" and "Field To Import To." Match the fields header from the datasheet being imported with the LodgeMaster field. LodgeMaster will automatically match columns that have exactly the same headers, otherwise, you must manually select what LodgeMaster field matches the table field.
To change which field in LodgeMaster gets used for a particular column, click or tap on the field in the Field To Import To column, and it will open a dropdown with a list of all of the possible fields you can import to. Select the field you want it to use. Click to begin importing the members. The next page will show the progress of the Import.
- When the import is completed, and there are no errors (first image) click . If there are errors (second image), review them to see if the attempted member imports need correction. You can select and copy the error text to paste into a text editor if you need to keep it for more detailed review later. Any rows which did not produce an error message were successfully imported, so you will want to remove all of the rows from your file except the error corrections before you try again, otherwise you will create duplicates.
The fields that can be imported into Member Manager are as follows:
- Brotherhood Council
- Brotherhood Date
- Brotherhood Location
- BSA ID
- Callout Council
- Callout Date
- Callout Location
- Chapter
- Date Of Birth
- Election Date
- First Name
- Gender
- Health Dietary Restrictions
- Health Medical Conditions
- Health Medicine
- Health Notes
- Health Other Allergies
- Health Valid From Date
- Home City
- Home Country
- Home Email Address
- Home Phone Number
- Home State
- Home Street 1
- Home Street 2
- Home Zip Code
- Last Name
- Level
- Lodge ID
- Max Dues Year
- Middle Name
- Mobile Phone Number
- Nickname
- Notes
- Ordeal Council
- Ordeal Date
- Ordeal Location
- School Email Address
- School Phone Number
- Suffix
- Title
- Unit Number
- Unit Type
- Vigil Certificate Date
- Vigil Council
- Vigil Induction Date
- Vigil Location
- Vigil Name (English)
- Vigil Name (Indian)
- Vigil Selection Date
- Work Email Address
- Work Phone Number
- Youth Protection Date