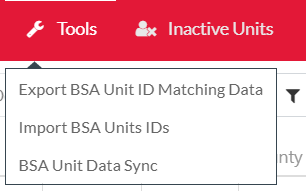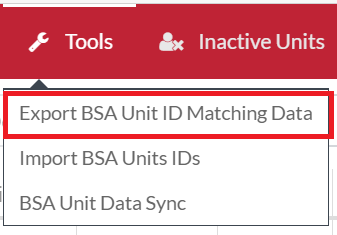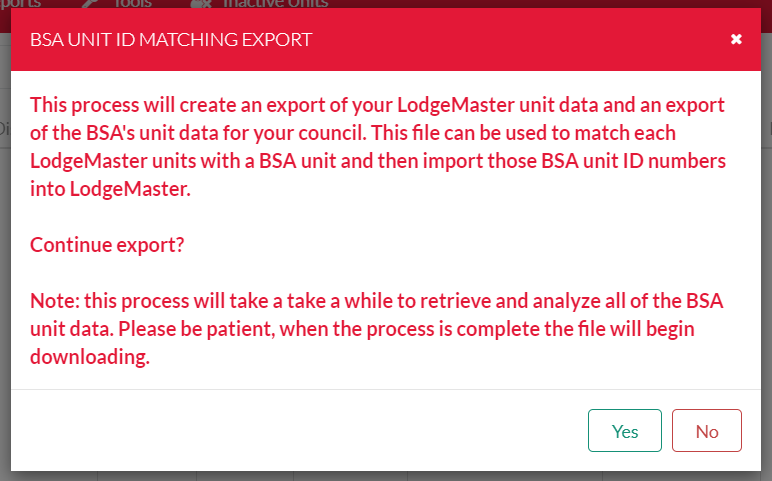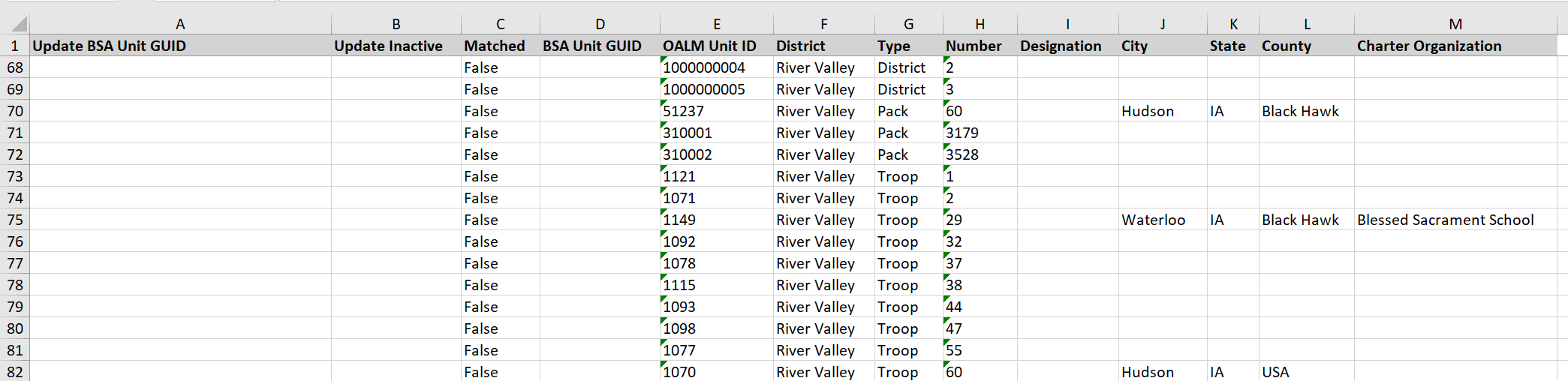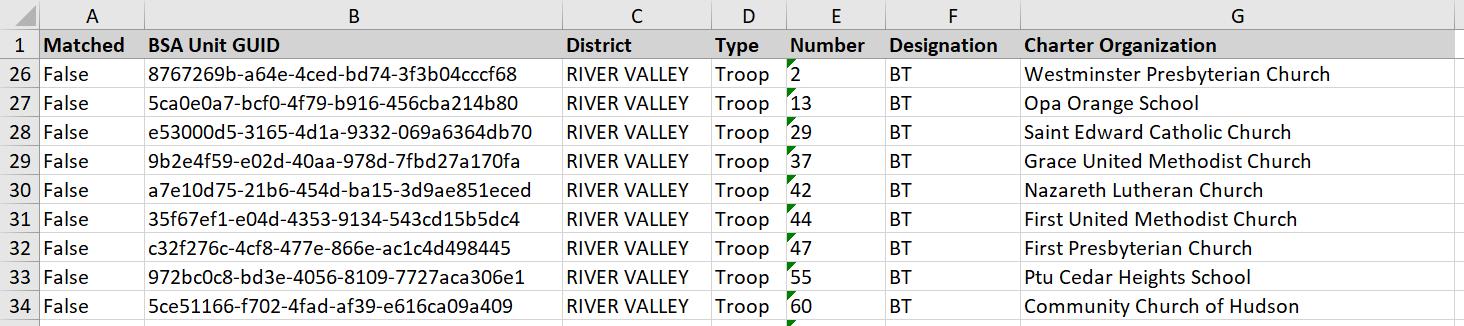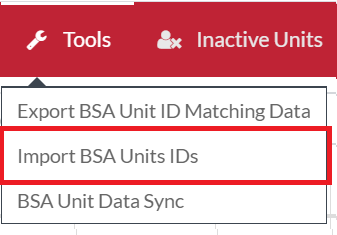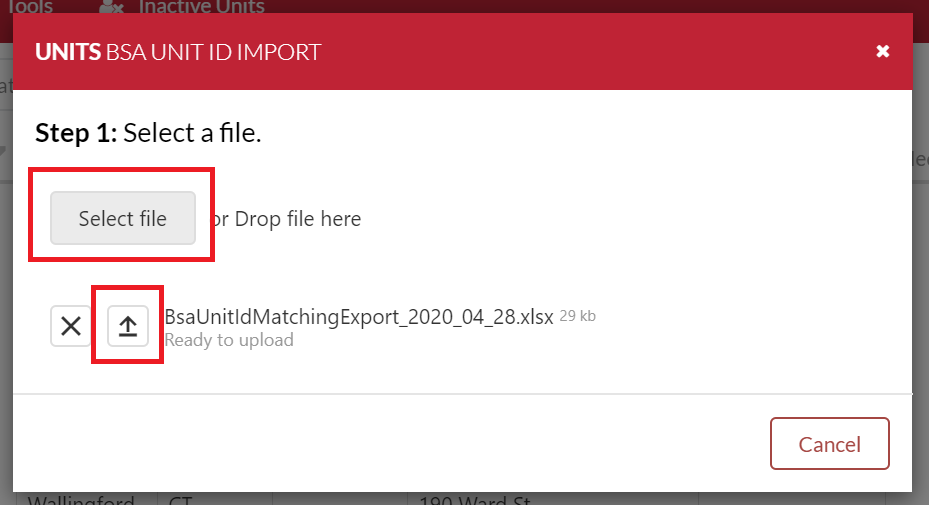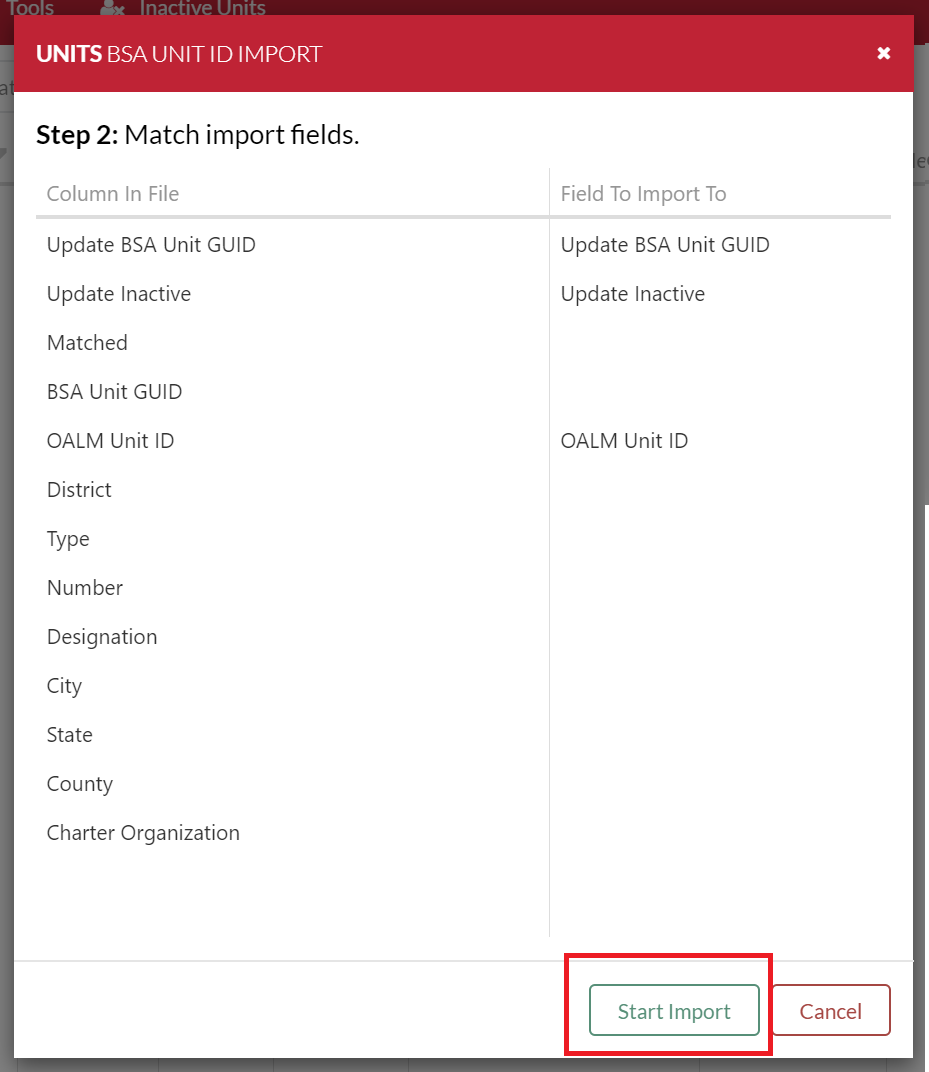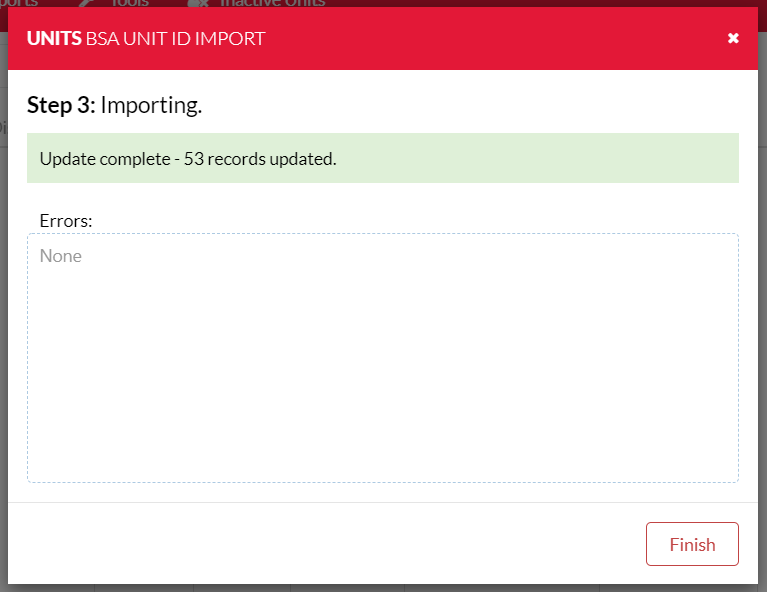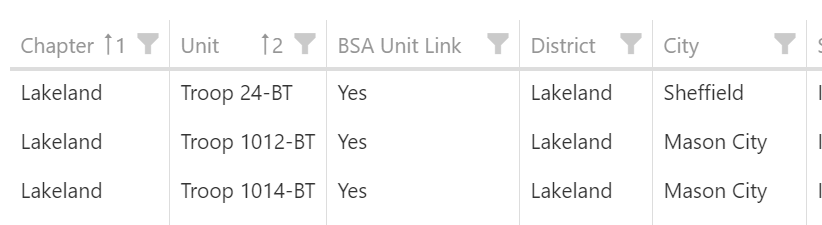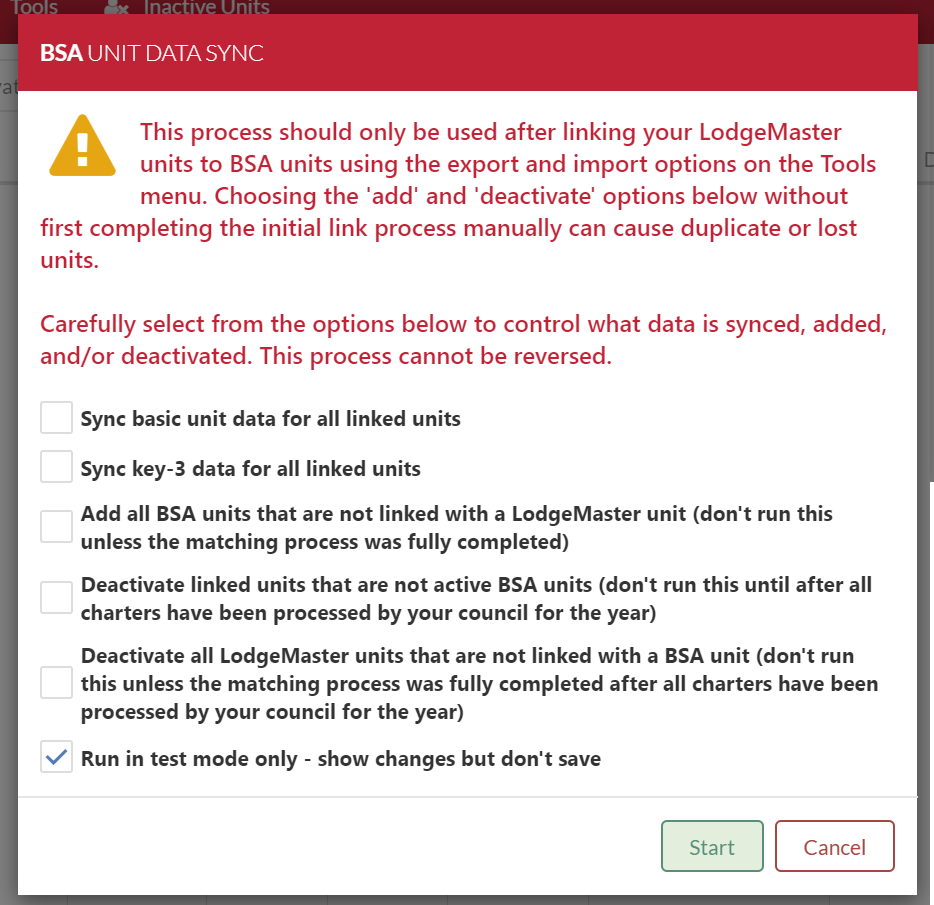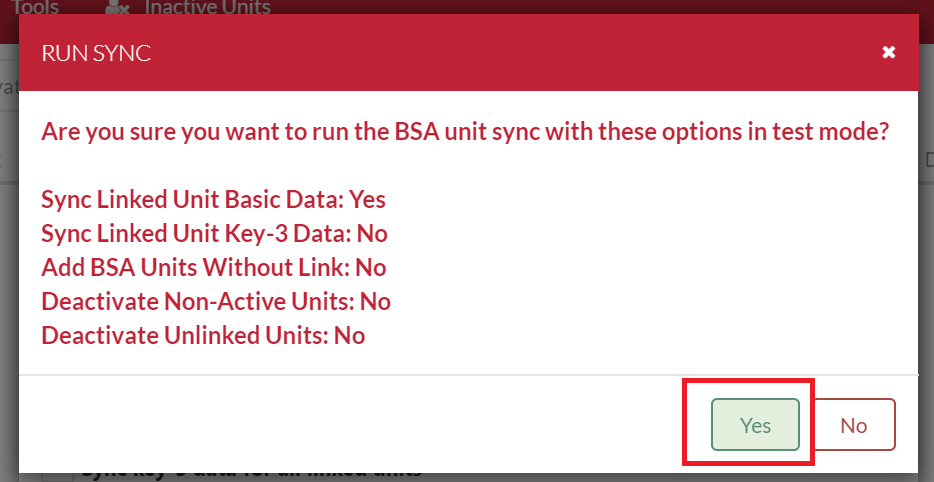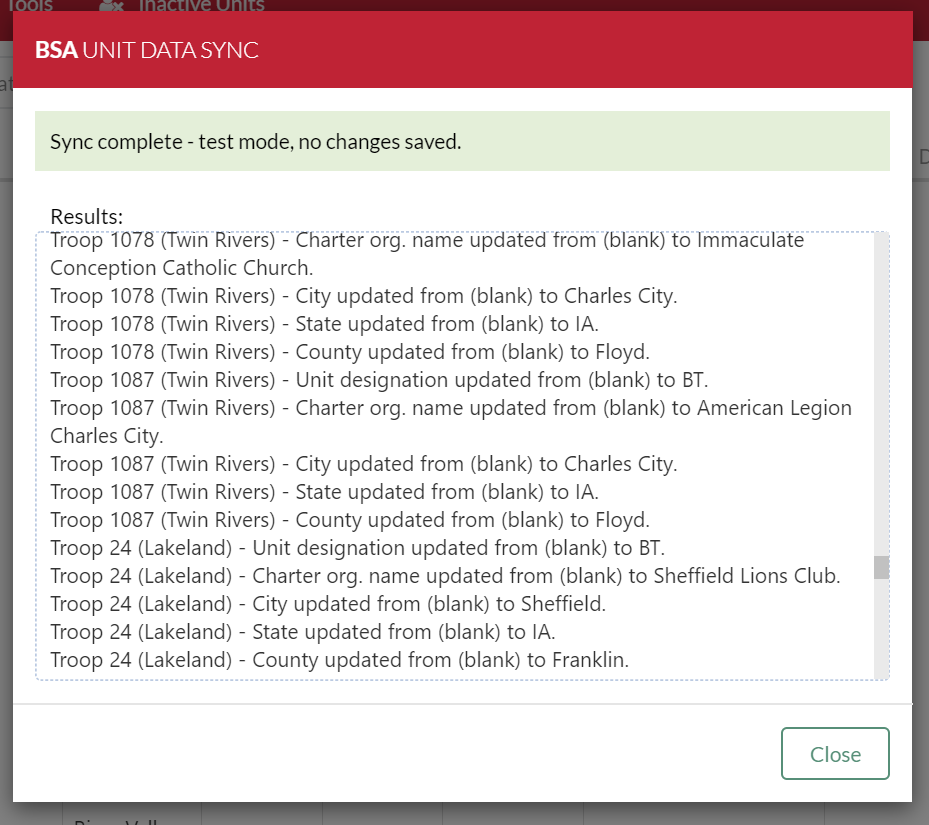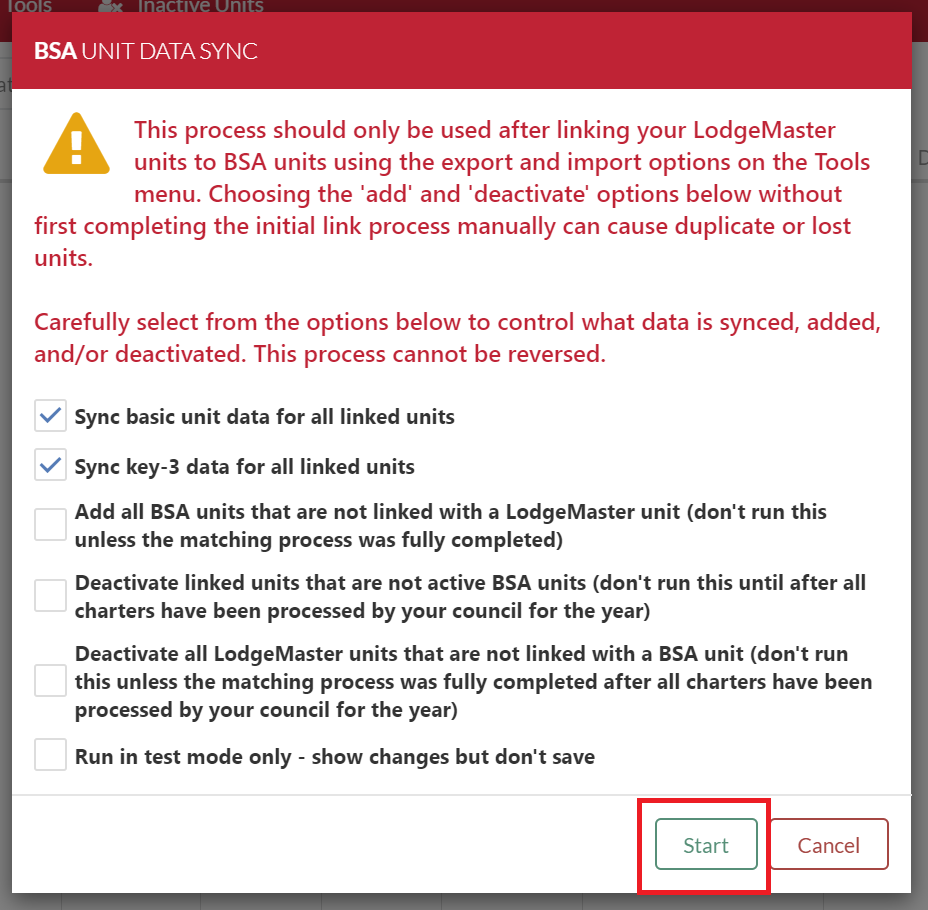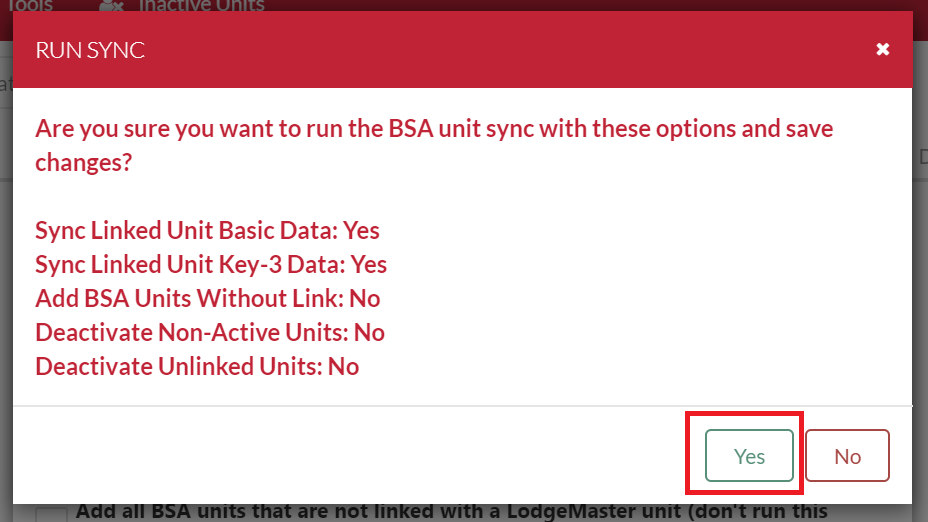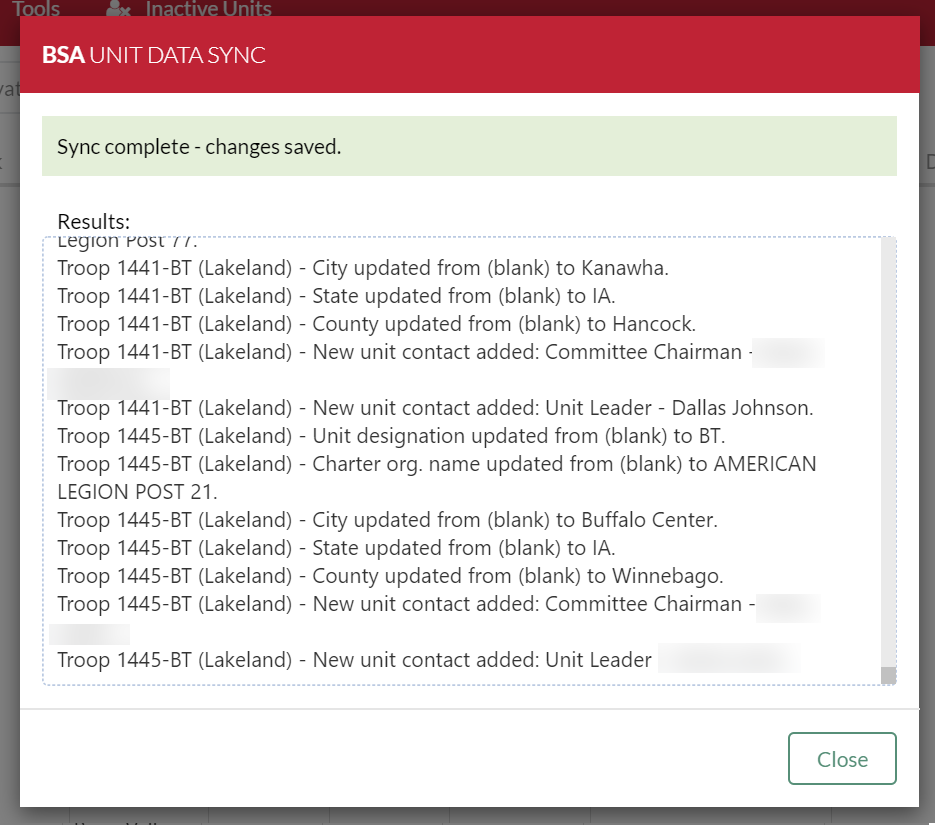Important
Before using the BSA Unit Data Sync please read the documentation below in full. Running the BSA Sync without reading this documentation could result in lost or bad data. Any changes made by the BSA Unit Data Sync cannot be reversed. All changes to data are final.
LodgeMaster Training Video
Watch the recorded version of our webinar on April 28, 2020 where we discuss how to use the BSA Unit Data Sync.
Getting Started
User Permissions
Access to the new BSA Unit Data Sync tools is controlled with a lodge level access permission. This permission should only be enabled for Lodge Administrators or those with administrative permissions delegated by Lodge Administrators.
Default Permission
By default the new BSA Unit Data Sync permission is disabled for ALL users including Lodge Administrators. Lodge Administrators will need to grant themselves access to the tool and refresh their session to use the tool.
Tool Access
A new Tools menu has been added to the Units Module in LodgeMaster. The Tools menu item will only appear if a user has the new BSA Unit Data Sync lodge level permission.
Thew new Tools menu contains the BSA Unit Data Sync tools. The BSA Unit Data Sync is completed in a three step process.
Recommended Practice
Before running the BSA unit sync we highly recommend removing duplicate units in LodgeMaster using the merge function. This will make running the sync easier and require less data cleanup later in the process.
Running BSA Unit Sync
Step 1 - Export BSA Unit ID Matching Data
The first step to enable syncing of data from ScoutNET to LodgeMaster is to add the BSA Unit GUID to your units in LodgeMaster. Adding the BSA Unit GUID allows LodgeMaster to match units in LodgeMaster to the unit in ScoutNET. From the Tools menu select Export BSA Unit ID Matching Data to download the match file.
Click Yes to download the BSA match data file.
Note
The download process may take several minutes to complete. Please be patient while the process is running. Do not click yes multiple times while the process is running.
The downloaded file contains two sheets. Sheet 1 (OALM Data) contains the unit data for all units in LodgeMaster. Sheet 2 (BSA Data) contains the unit data for all active units in ScoutNET.
Sheet 1 - OALM Data
Sheet 1 - BSA Data
Missing BSA Units
When you download the match file there may be missing units in the BSA Data sheet. This does not mean the unit has not rechartered with the BSA. A unit recharter may be held by your council office or the national office if it's missing a signature, required form, payment, etc.. Please check with your council registrar if a unit is missing in sheet 2.
Once you have your match file downloaded you can begin to add unit GUIDs to sheet 1. Add the GUID to column A for the matching unit in column B of sheet 2. There are two columns that can updated and imported back into LodgeMaster.
- Update BSA Unit GUID - The GUID is added/updated/removed when the match file is imported in step 2. The GUID should only come from sheet 2.
- Update Inactive - The update inactive will mark a unit in LodgeMaster as inactive when you import the match file in step 2.
Inactive Units
We do not recommend marking a unit as inactive unless you have verified the unit as inactive with your council registrar.
Once you have added the GUID to column A save the match file.
Step 2 - Import BSA Units IDs
Once the match file is complete we are ready to import the GUID into LodgeMaster. From the Tools menu select Import BSA Unit IDs to import the BSA unit GUID and the inactive flag.
Select your file from step 1 and click the upload button to upload the match data.
LodgeMaster will automatically match the required 3 columns if you leave the column names the same. If you changed the column names manually match the Update BSA Unit GUID, Update Inactive, and OALM Unit ID fields. Click Start Import.
Once the import is complete you will see the import results. Make note of any errors, correct, and re-upload the match file.
Verifying BSA Link
To locate units that are linked to ScoutNET add the BSA Unit Link column to the unit grid.
Step 3 - BSA Unit Data Sync
The final step is to run the BSA Unit Data Sync. This step should only be completed once you have completed step 1 and step 2.
Review Carefully
Please review the data sync options carefully before running the sync. Sync changes cannot be reversed. Running the tool will result in changed data!
Data Sync Options
Sync basic unit data for all linked units
- Basic data includes district, unit number, unit designation, and charter organization name.
- If the unit type or unit number in LodgeMaster is different than the unit number in the BSA system, the unit type and number will not automatically be changed but it will be noted in the output.
- The unit designation will be added or updated in LodgeMaster to match the value in the BSA system.
- The district will be added or updated in LodgeMaster to match the value in the BSA system. District names will automatically be added to the district setup if needed.
- The charter organization will be added or updated in LodgeMaster to match the value in the BSA system.
Sync key-3 data for all linked units
- Unit key 3 data includes Scoutmaster and Committee Chair. Charter Org Rep is not synced to LodgeMaster as part of the unit sync.
- If NO unit key-3 contact exists in LodgeMaster the sync will add them as a NON-MEMBER contact.
- If a NON-MEMBER contact is found the sync will attempt to match by full name and BSA ID. If it is NOT a match the sync will REPLACE the data with the contact info from the BSA system.
- If a NON-MEMBER contact is found the sync will attempt to match by full name and BSA ID. If a match IS found the sync will update the BSA ID and email address with the contact info from the BSA system.
- If a MEMBER contact is found the sync will attempt to match by full name and BSA ID. If differences are found they will be displayed in the results window. You will need to MANUALLY update the contact info.
- The sync WILL NOT make any changes to MEMBER records.
- Phone numbers are not available via the BSA sync currently, so they will not be updated or added to new records. Only email address is currently available.
Add all BSA units that are not linked with a LodgeMaster unit (don't run this unless the matching process was fully completed)
- All units from the BSA system that are not linked to LodgeMaster will be created.
- DO NOT enable this option until you have matched all units from LodgeMaster to those in the BSA system. It may take several times of doing the match before you have all units matched.
- If enabled and matching has not been completed duplicate units WILL be created in LodgeMaster.
Deactivate linked units that are not active BSA units (don't run this until after all charters have been processed by your council for the year)
- Units linked to BSA units that are inactive in the BSA system will be marked inactive in LodgeMaster.
- This option should only be enabled after you have verified all charters to be complete by your council registrar.
Deactivate all LodgeMaster units that are not linked with a BSA unit (don't run this unless the matching process was fully completed after all charters have been processed by your council for the year)
- Any unit that's not linked with a BSA unit will be deactivated regardless of status in the BSA system.
- A lodge should only run this after confirming that ALL charters have been processed and the list of BSA units is correct.
Run in test mode only - show changes but don't save
- Runs the sync in test mode showing the changes that will be made.
- No data will be changed when running in test mode
Running in Test Mode
After reviewing the sync options click Start to begin the sync process. Ensure that Run in test mode only - show changes but don't save is checked!
Confirm your sync options and click Start.
The BSA Unit Data Sync window will show you all changes that will be made by the sync when ran. Please review this carefully and make note of all changes going to be made. The results can be copied out of LodgeMaster to view in a text editor.
Running the Sync
After reviewing the sync options click Start to begin the sync process.
Confirm your sync options and click Start.
Final Review
Once you click Start the data sync begins and the BSA Unit Data Sync will begin making changes to your database. Once started and changes are saved to the database they are FINAL. Clicking stop while it's running will NOT undo changes already made.
The BSA Unit Data Sync window will show you all changes that were be made by the sync. Please make note of any unit contacts that will need to be manually updated. The results can be copied out of LodgeMaster to view in a text editor.
Manual Data Changes
To quickly locate the records that require manual attention look for '- update manually:' in the result log.
Changes Are Final
Changes in the results window are final and cannot be reversed.