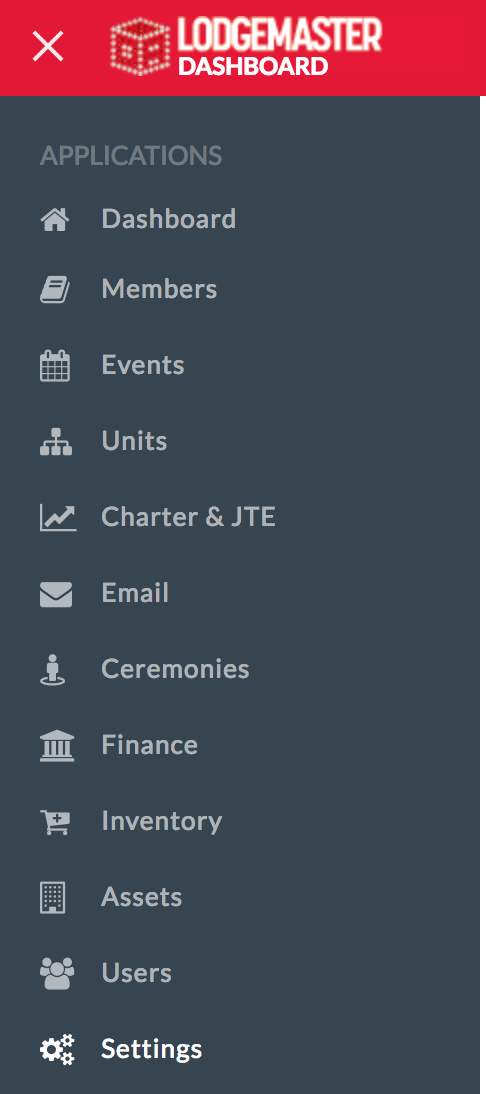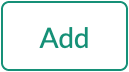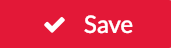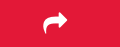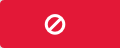This documentation is under construction and may be incomplete.
Please note that these settings affect your entire installation of LodgeMaster. Please do not edit them unless you understand what you're doing!
The Lodge Structure view allow you to view and manage the structure of your lodge, as it is known within LodgeMaster.
Table of Contents
Overview
A good overview of the Lodge Structure was given in the webinar held on October 11, 2018, which can be viewed on Youtube:
The Lodge Structure portion starts at 32:00.
Areas
This area is meant to reflect the structure of your lodge. Which chapters exist, which positions relate to what areas, etc. How you structure it is up to you. The pure basics is to just list your chapters here, and put your positions into the lodge and the chapters. It's also possible to define your program areas/organization structure out here if you want to, and to define a structure for your chapters if you lodges uses areas or another hierarchical structure to group chapters together.
One of the benefits of defining your program area structure is that you can reuse a single Position Type (such as "Committee Chair") and assign it to each committee. If you place the "Committee Chair" position into the "Unit Elections" committee, then that will show up as "Committee Chair (Unit Elections)" in places where positions are shown. Similarly, you can have "Chapter Chief" within each chapter, and it will show up as "Chapter Chief (Chapter 1)" for example.
Structure Examples
Basic Example
- Lodge
- Chapters
- Chapter 1
- Chapter 2
- Chapter 3
- Chapters
Program Areas Example
- Lodge
- Chapters
- Chapter 1
- Chapter 2
- Chapter 3
- Program Areas
- Administration
- Historian
- Recognitions
- Program
- Spring Event
- Fall Event
- Winter Event
- Service
- Inductions
- Unit Elections
- Ceremonies
- Secretary
- Newsletter
- Website
- Treasurer
- Trading Post
- Administration
- Chapters
Adding an Area
To create a new area:
- Click/tap on the area which will be its parent (Lodge is the top-level).
- Click/tap on the button.
- Fill in the name and type of the area
- Chapter is a (usually) geographic unit which has officers. If you choose this, this area will show up as a choice in the Chapter drop-downs on members and units.
- Committee is a unit of organization which has positions within it.
- Organization can be thought of as a folder in your tree (such as "Chapters" and "Program Areas" (and "Lodge" itself) in the examples above.
- Optionally, you can fill in meeting dates and times if this unit of organization has a regular meeting time.
- Click/tap
Editing an Area
- Click/tap on the area you wish to edit
- The details should fill into the top-right of the screen.
- Edit them as appropriate.
- Click/tap on when you're done.
Moving an Area
Moving an area is used to change the parent area of a structural area. Say, for example, your Unit Elections committee moves from Administration to Inductions.
- Click/tap on the area you wish to move.
- Clip/tap on the button.
- Choose the new parent from the drop-down. Only active areas will be shown.
- Type the name of the area you're moving in the box at the bottom, to confirm you really want to move it.
- Click/tap on
Deactivating an Area
If an area is no longer in use, you can deactivate it. There is currently no way to delete an area, you can only deactivate it.
- Click/tap on the area you wish to deactivate
- Click/tap on the button.
- To confirm you wish to deactivate this area and it's children, click/tap on
TIP
If you've been changing a lot and deactivated areas are cluttering your structure, one way to deal with that is to create a new top-level (directly under Lodge) area called "Graveyard" (or whatever you want to call it), and then move all of your deactivated areas into that. Once you've moved them all, you can then deactivate "Graveyard" (or whatever you called it) itself to keep it from showing up in lists. To move any further newly deactivated areas into it, you'll need to temporarily re-activate Graveyard long enough to move things into it, then deactivate it again.
Activating an Area
To restore an area you've previously deactivated:
- Click/tap on the area you wish to activate
- Click/tap on the button.
- To confirm you wish to reactivate this area, click/tap on