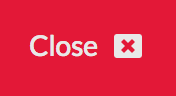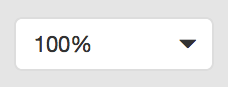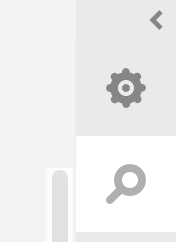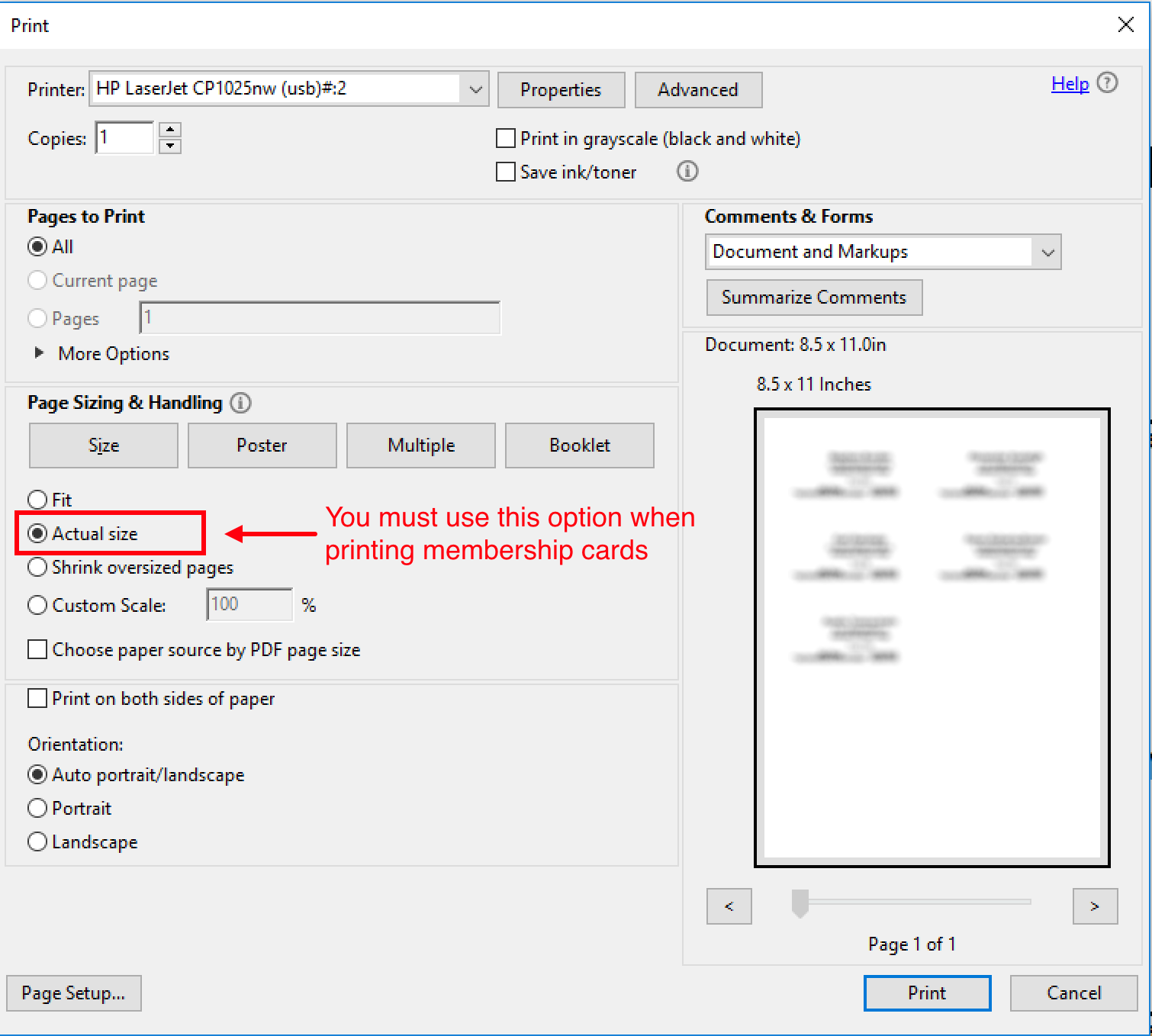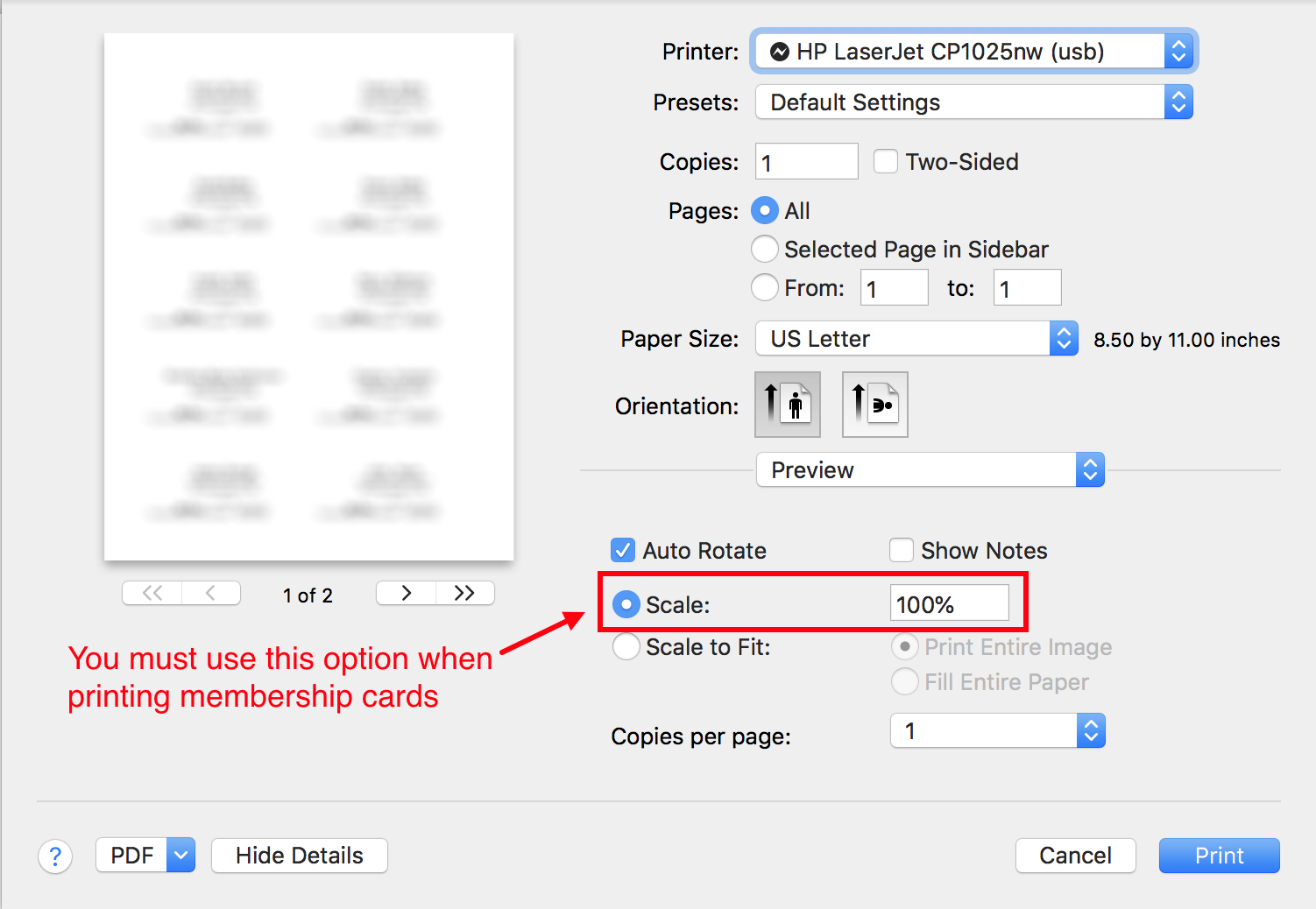Many places within LodgeMaster will produce a document suitable for printing or saving. These will open in a new browser window or tab, and will contain various options for printing or saving the document.
Navigating the Document Preview Window
To exit the document preview window, click the close button in the top right:
Each document will contain a toolbar which looks like this:
Go to the first page in the document
Go to the last page in the document
Click on this and you will get a dropdown to pick the page number you want to go to.
Go to the next page in the document
Go to the last page in the document
Toggle the page display mode. If the icon looks like this, you will have each page below the previous when you scroll (single page mode)
This icon will be in place of if the page display mode is set to multi-page. Clicking it will switch back to the single page mode. In multi-page mode, pages will be shown side by side if you have it zoomed out far enough and the window is big enough to fit them.
Zoom out
Pick a zoom level from the drop-down
Zoom in
Print the entire document
Print only the current page
Export the document to the format you choose from the drop-down that comes up when you click on it. Choose the format you want from the drop-down. Customization options for many of these formats are in the toolbox on the right of the page if you don't like the default settings.
Search the document. Opens the search drawer on the right, where you can enter search terms to locate text in the document preview window.
Most document preview windows will have at least the following buttons in the right hand column:
The gear button will open the export customization options for the different export file formats.
The search button will open the search panel for searching text within the document.
Printing Membership Cards and Mailing Labels
Many web browsers will alter the scaling of the page slightly when printing documents from the browser. For best results with documents which need to be laid out exactly on the paper when printed (such as membership cards and mailing labels) we recommend saving the document as a PDF rather than printing directly, and then opening the document in Acrobat Reader DC on most platforms or the Preview application on Mac OS X, and printing from there.
When printing with Acrobat Reader, the default option is usually either "Fit" or "Shrink oversized pages". You MUST change this to "Actual size" before printing for it to print accurately.
The same goes for the Preview app on Mac OS X. Choose "Scale" and set the size to 100%.