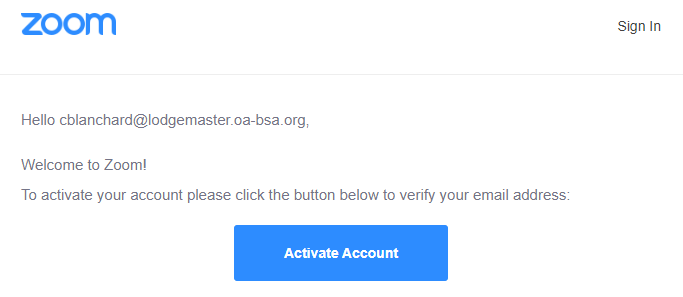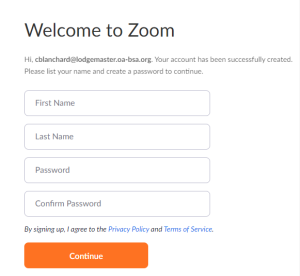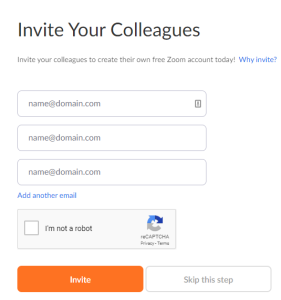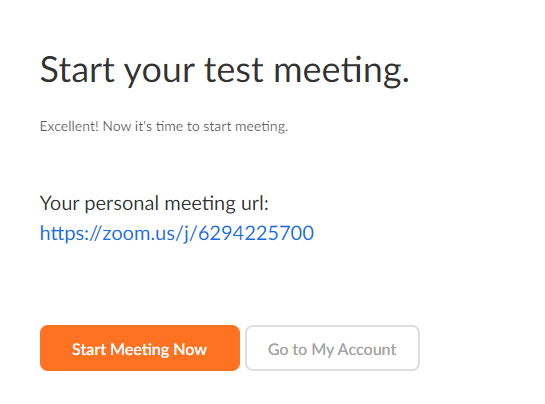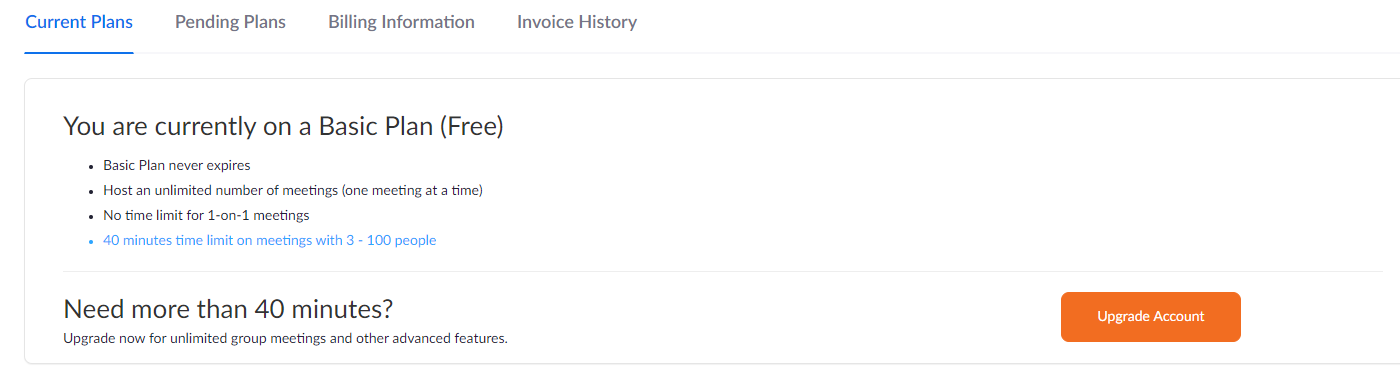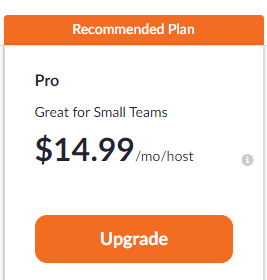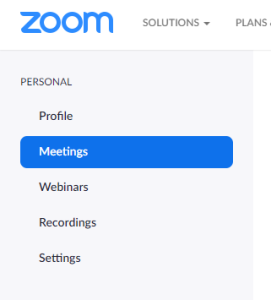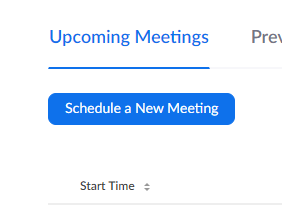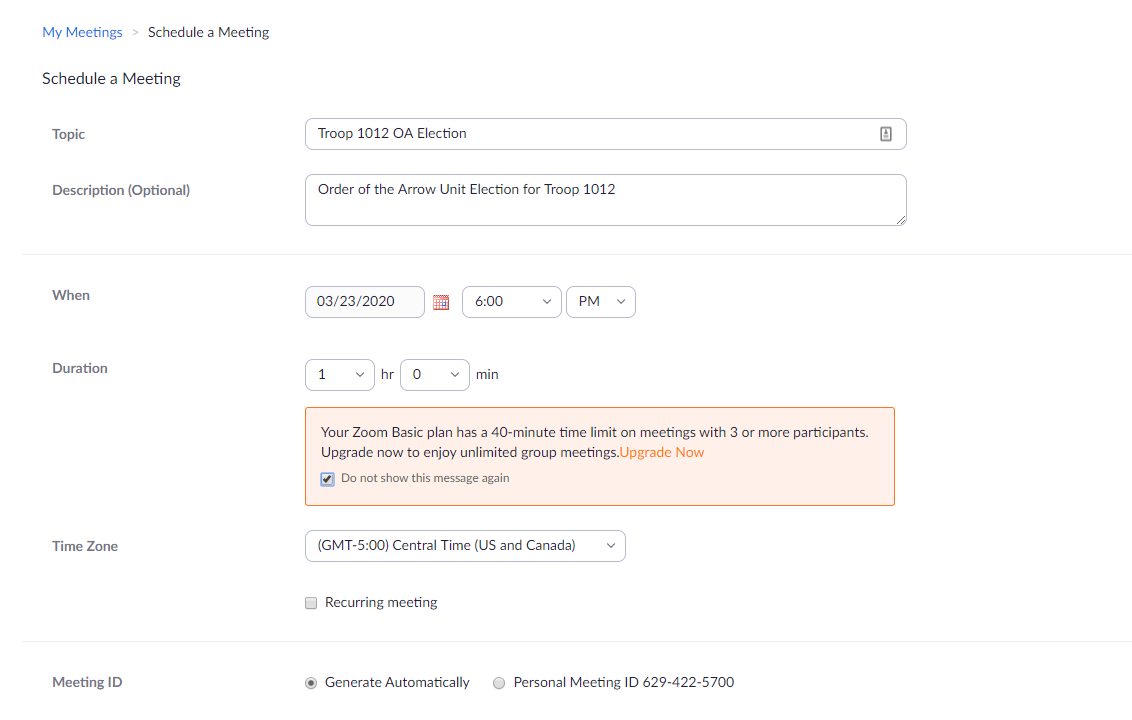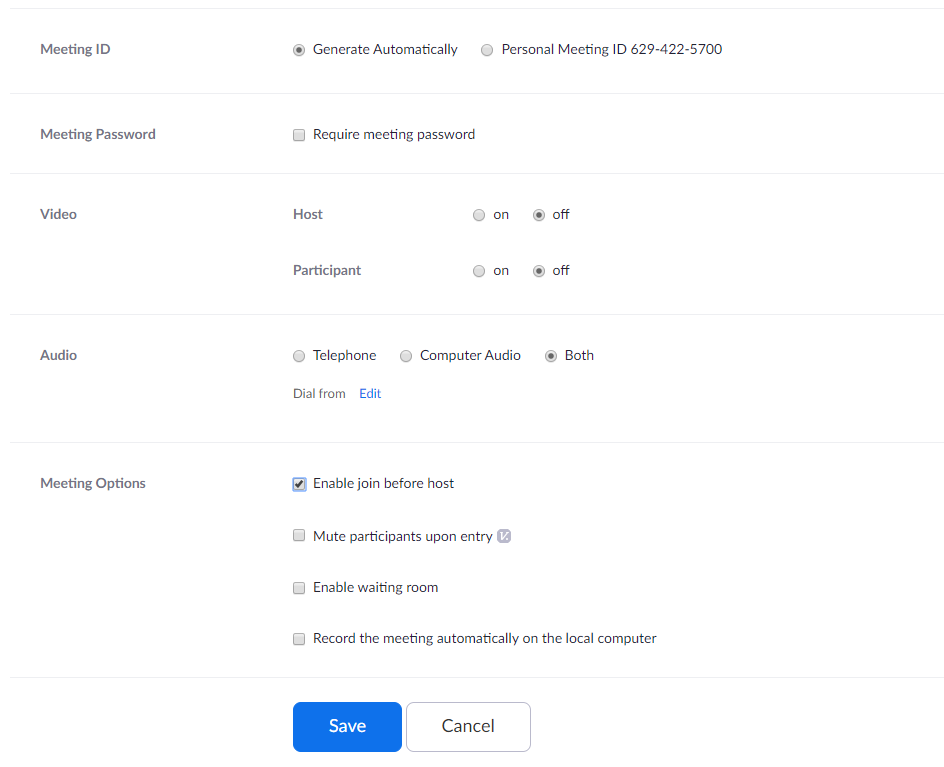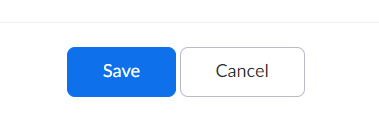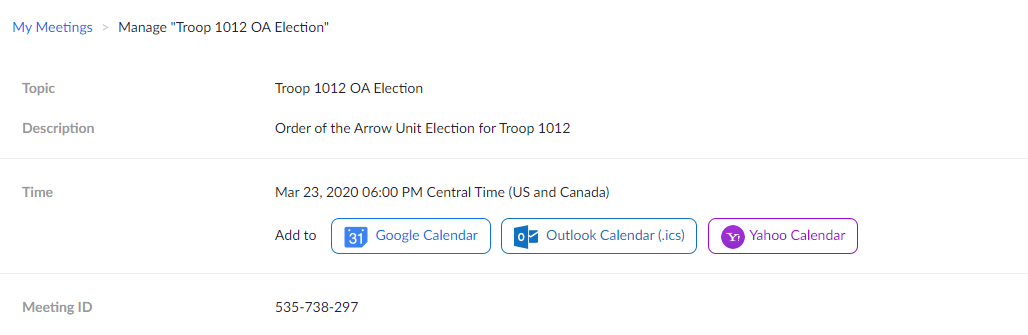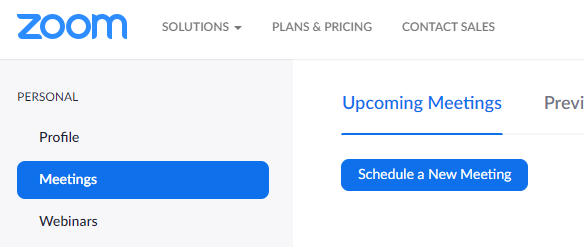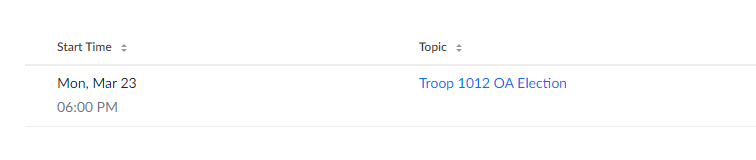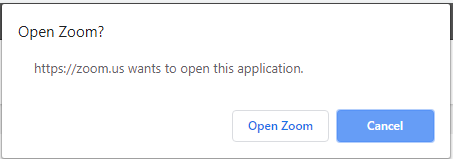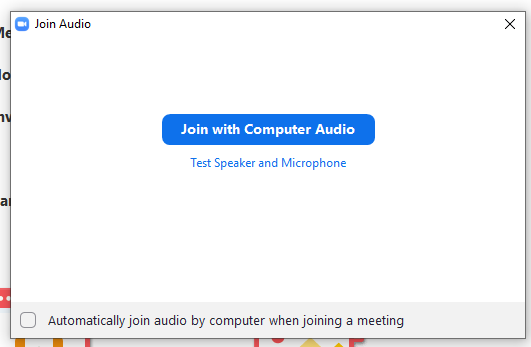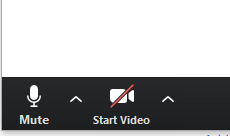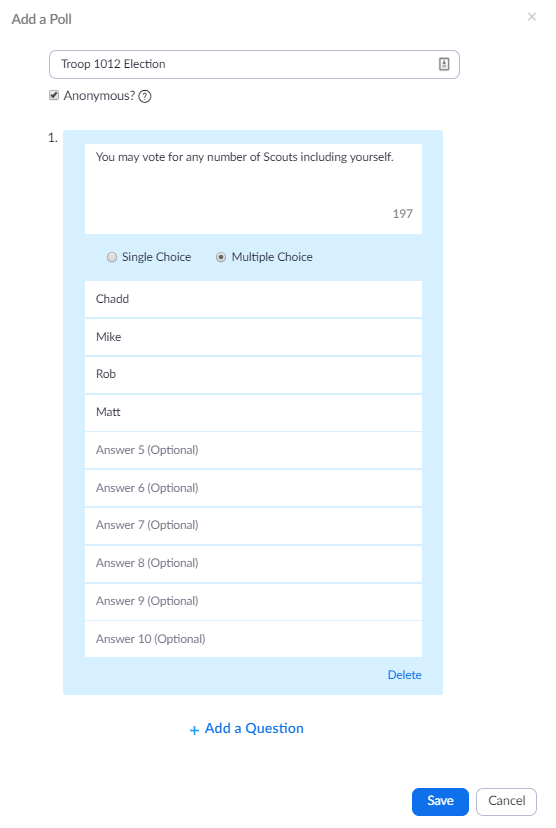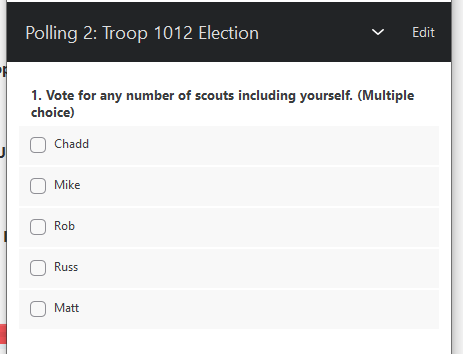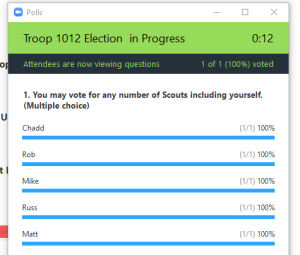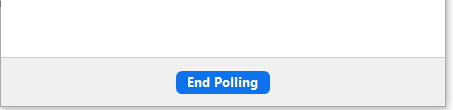Free Zoom Account Setup- Visit Zoom.us and click Sign Up, It's Free button in the main navigation menu
 - Enter an email account to be used as your Zoom account email. (This email will need the ability to receive email)
 - Click Sign Up
- Login to your email account and click Activate Account to finish your account setup
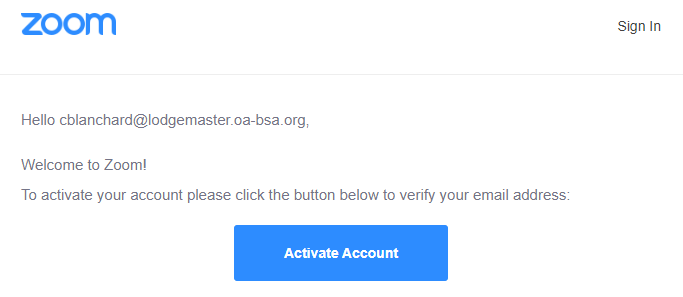 - Enter your first name, last name, and set your account password
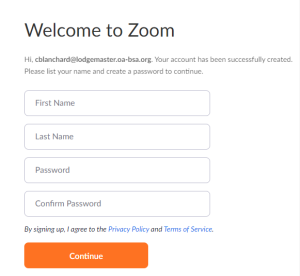 - Skip the Invite Your Colleagues page
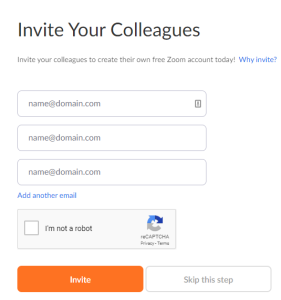 - Click Got to My Account to schedule your fist unit election
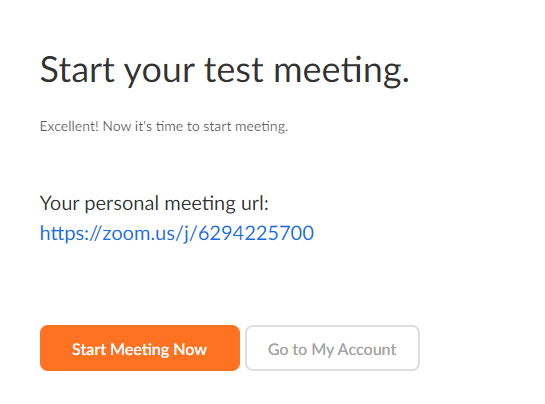
Paid Zoom Account Setup- Visit Zoom.us and click Sign Up, It's Free button in the main navigation menu
 - Enter an email account to be used as your Zoom account email. (This email will need the ability to receive email)
 - Click Sign Up
- Login to your email account and click Activate Account to finish your account setup
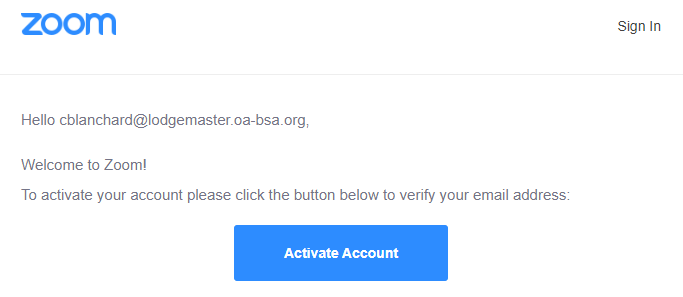 - Enter your first name, last name, and set your account password
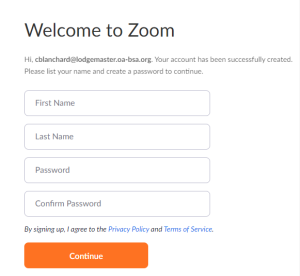 - Skip the Invite Your Colleagues page
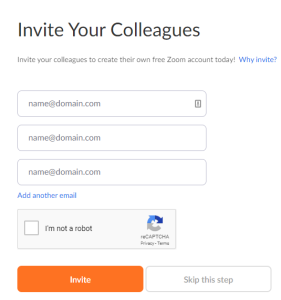 - Click Got to My Account to upgrade to a paid Zoom account.
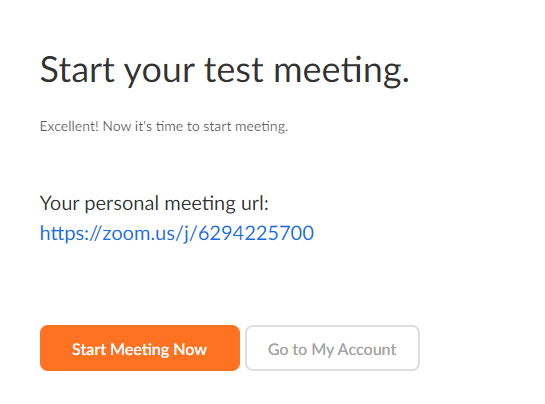 - Click Profile from the left menu
 - Under User Type click Upgrade
 - Click Upgrade Account on the Billing page
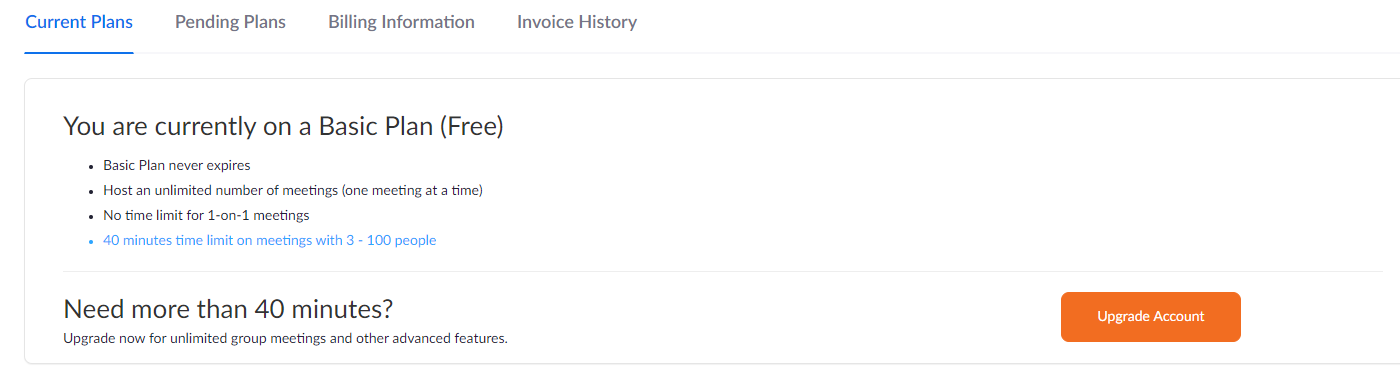 - Select Upgrade under the Pro license option
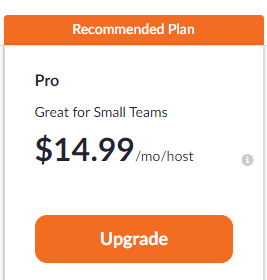 - Select the Monthly option and click Continue at the bottom of the page
 - Enter your billing address and payment information and click Upgrade Now

Scheduling Your Unit Election - Click Meetings from the left menu
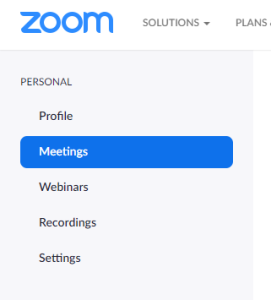 - Click Schedule a New Meeting
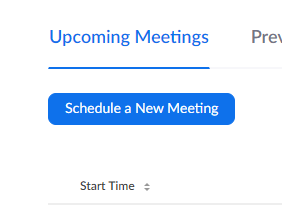 - Enter a meeting title, description (optional), date, and time
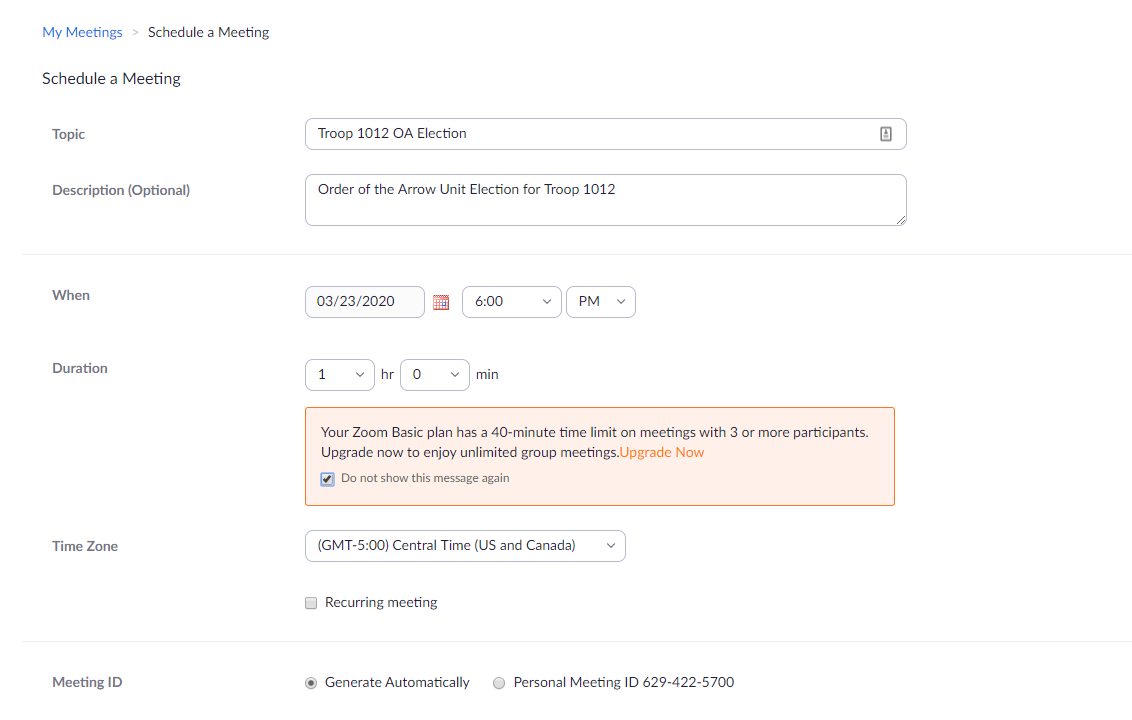 - The remainder of the settings are all optional. We would recommend enabling the join before host option and leaving all other settings at the default.
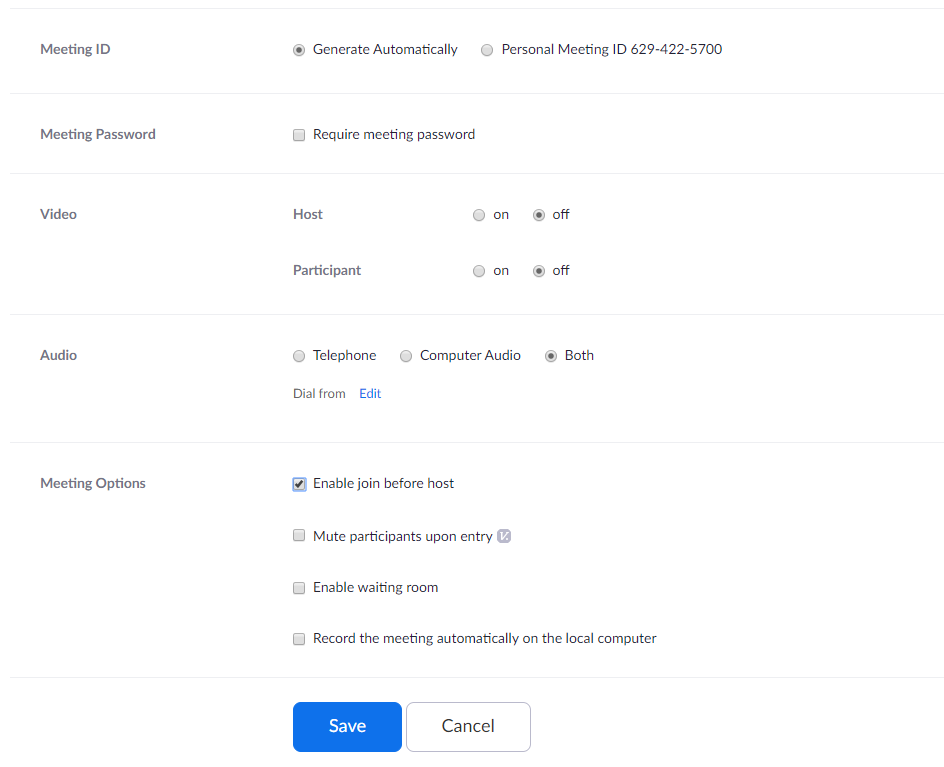 - Click Save
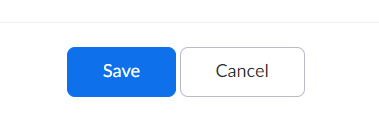 - To share your meeting with the unit click the option for a Google Calendar, Outlook/Office 365, or Yahoo calendar email. A new message will open allowing you to share the meeting with the unit.
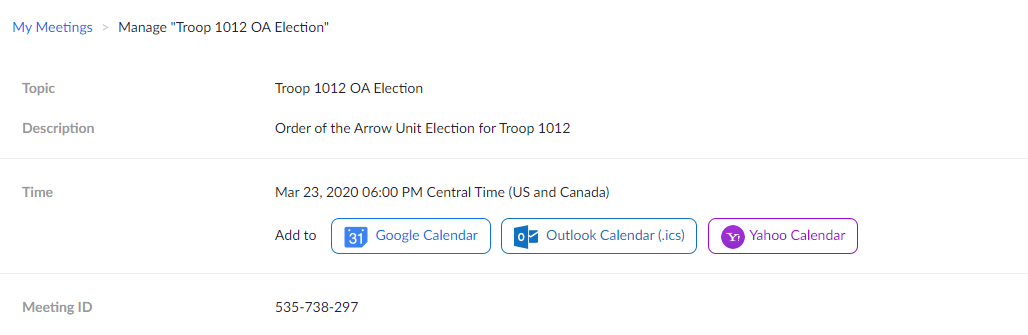
The link for the zoom meeting should be shared with every Scout in the Unit. We recommend sending the link to the Unit Leader and having the Unit Leader distribute this link with his/her unit. |
The Order of the Arrow has published a video talking about the program provided by the OA and the election process. Check the video out HERE. |
Conducting Your Unit Election - Login to your Zoom account and click Meetings from the left menu
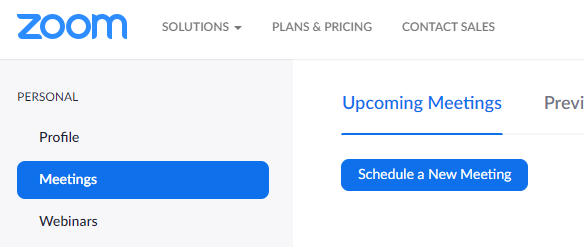 - A list of your scheduled Zoom meetings will be shown. From the grid click Start on the meeting your conducting.
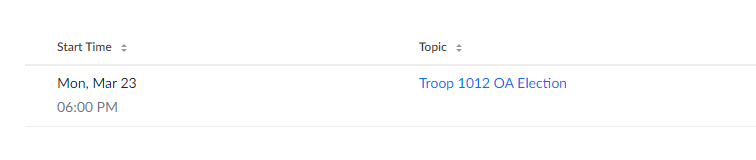 - When prompted click Open to open the Zoom meetings app. You can download the Zoom app HERE.
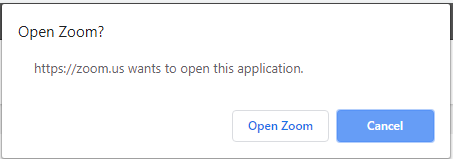 - Click Join with Computer Audio to join the audio portion of the Zoom meeting
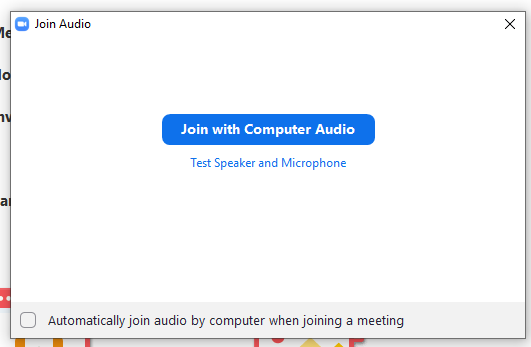 - You are now in the Zoom meeting and able to conduct your unit election. Zoom offers chat and video sharing. To enable video sharing click Start Video from the Zoom menu
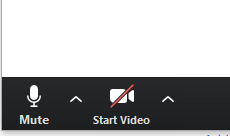 - Conduct your election
Zoom meeting control help can be found HERE. |
Virtual Voting - Zoom Polling (Paid Zoom Accounts Only)If using a paid Zoom account you can use the polling feature of Zoom to record votes. If you are using a free Zoom account see the Virtual Voting - Google Forms directions in the next section. - From the Zoom meeting control bar click Polls
 - Click Add a Question to create you election ballot
 Zoom will open a web browser window with the Add a Poll dialog. Enter a question title, enable anonymous voting, set the question type to multiple choice, question description, and enter the eligible youth names, click Save. To allow for a blank ballot it's suggested to add a final option of none of the above. This allows for a blank ballot to be submitted.
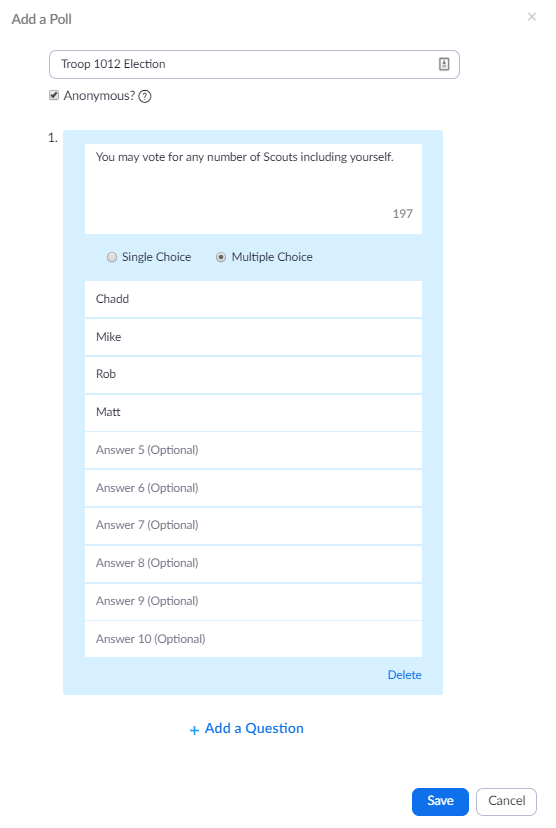 For each person, check the box if you believe the person is worthy of becoming a member of the Order of the Arrow. You may select as many as you feel are worthy. If you do not feel any of them are worthy, check the 'none of the above' box. If you do not feel like you know anyone well enough to make a decision, do not make any choices, and it will not affect the outcome. |
- Return to the Zoom application to see your election ballot
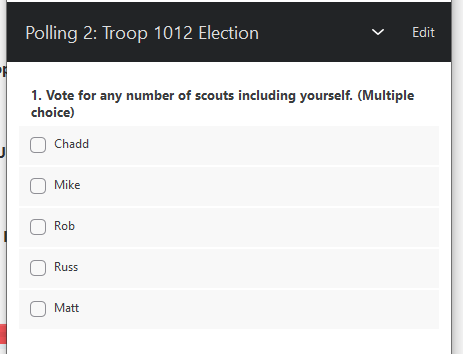 - To initiate the voting click Launch Polling
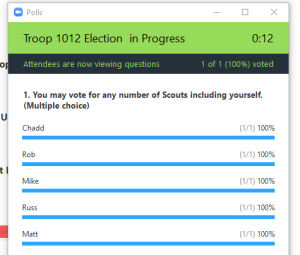 - Allow time for all unit participants to vote. You can track the progress in the poll progress window. Once all votes are submitted click End Polling
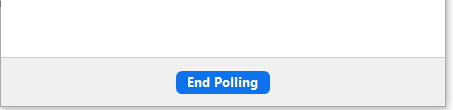 - The result of the vote are displayed only to the host. Record the results making sure not to click Share Results

For additional help creating, managing, or using the Zoom poll feature click HERE. |
Virtual Voting - Google FormsIf Lodge's prefer to use the free version of Zoom you can use Google Forms for the voting potion of the election. We recommend create a Google Form with a multi-choice form object. The form should only be setup to collect votes for candidates and not record names. For help creating a Google Form visit the Google Forms help center. Results should be collected ONLY while the unit is connected to the Zoom meeting. Once voting is over, the unit election team should close the Google Form. The link to the Google Form will need to be shared with each Scout in the unit. |
|