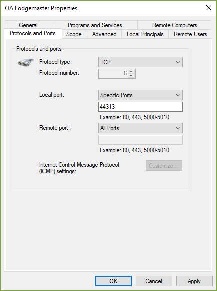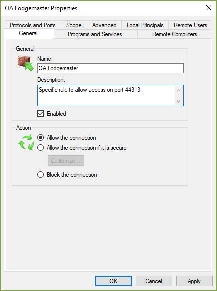Beginning on May 24, 2021, the Offline Lodge Client will transition to only being available upon request. To gain access to the Offline Lodge Client after May 24, 2021, the designated Lodge Administrators for your lodge will need to complete an Offline Client Access Request.
The LodgeMaster Offline Client allows lodges to run an instance of LodgeMaster without internet connection. It is mainly used for events where no internet connection is possible.
While there is an offline client available in LodgeMaster 4, we strongly encourage users to use the online Lodge Client when possible. The offline client should only be used as a last resort for use at events where you do not have internet access.
Table of Contents
Uninstalling Version 3.3.11 And Earlier
To uninstall the LodgeMaster Offline Client version 3.3.11 and earlier, use the following procedure:
- In Windows 7 & 8: Go to the Windows Control Panel
In Windows 10: Click the Gear icon on the left edge of the Start menu. - In Windows 7: choose Uninstall a Program in the Programs section.
In Windows 8: choose Programs and Features.
In Windows 10: choose Apps, then choose Apps & Features. - Uninstall all three of:
- OA LodgeMaster Lodge Client
- IIS 7.5 Express
- Microsoft Silverlight
In order for a user to download or use the offline client, they must have "Allow Offline Access" checked on the user management page.
Installing the Offline Client
- Log into the Online client.
- Pull down the account menu (your name in the top right corner)
- Choose Offline Version (if you don't see this, your administrator has not given you access to it)
- Follow the instructions on the dialog window which appears.
Running the Offline Client
After the Offline Host finishes starting up, a link will be provided at the bottom of the window. Clicking on that link will launch your default web browser and connect you to LodgeMaster. If you use Chrome or Firefox (or any other browser which doesn't use the Windows Certificate Store) see the note at the bottom of this page about certificate errors.
Sharing your Offline database to multiple computers
LodgeMaster allows multiple computers on the same network to share a single local database. This allows lodges to setup multiple computers at an event when the internet is unavailable to share the same database thus eliminating conflicting synchronizations.
Preparation
All of the computers need some way to talk to each other on a local network. This can be accomplished using ethernet cables and a network switch, or a wifi router (It doesn't have to connect to the internet, the computers just need to be able to see each other). Some laptops also let you create an ad-hoc WiFi network with one of the laptops as the host, and then the other laptops can join that network. Setting up a network is beyond the scope of this document because there are so many ways to do it.
Unlike with previous versions of LodgeMaster, you do not need to install anything on the client computers, only the host computer needs to have LodgeMaster installed on it. All other computers only need a web browser.
Starting Offline Sharing
To start sharing your offline database so other computers can connect to it
- Run the LodgeMaster Offline Host app
- Place a checkmark in the box next to "Enable Network Access"
- Click Start.
Accessing LodgeMaster from other computers
After it has finished starting up, the Offline Host window will display a URL at the bottom of the window (it will contain the IP address of the host computer). Connecting to that URL from the other computers in a web browser will open LodgeMaster on that computer. You may get an error about the certificate being self-signed or not signed by a trusted authority. If so, see the instructions about certificate errors at the bottom of this page.
If you have trouble connecting to the host computer from the clients (timeout or connection refused) you may need to open the port on the built-in Firewall.
Creating an Offline Installer
Unless you need to install the offline client on a machine with slow or no internet access, you do not need to do this.
The installer for version 4 offline is a web installer, it downloads additional components from the internet as needed during the installation process. If you want a self-contained installer which does not need Internet access during the installation process, you can download all necessary installation files to install on computers with slow or no internet access currently by following the procedure below. Note: you will still need to connect to the internet to run the program for the first time and synchronize.
Download the web installer.
Open the command prompt (Start, Run, Type: cmd, Enter).
Navigate to the folder where you downloaded and saved the installer
Type: OalmLodgeClientInstaller-4.0.0.exe /layout “Installer Files”
NOTE: The name of the file downloaded may differ from the listed example in this step. Make sure you use the actual name of the file downloaded with the " /layout "Installer Files" " at the end.Close the command prompt
You will find a new folder where your installer is called "Installer Files" with all the necessary files for installation, including the installer
Open a port on the Windows Firewall
To open a port in the Windows firewall for TCP access
- On the Start menu, click Run, type WF.msc, and then click OK.
- In the Windows Firewall with Advanced Security, in the left pane, right-click Inbound Rules, and then click New Rule in the action pane.
- In the Rule Type dialog box, select Port, and then click Next.
- In the Protocol and Ports dialog box, select TCP. Select Specific local ports, and then type the port number of the instance of the Offlne Host, such as 44313 for the default instance (it'll be the number after the colon in the link at the bottom of the Offline Host window when it's running). Click Next.
- In the Action dialog box, select Allow the connection, and then click Next.
- In the Profile dialog box, select any profiles that describe the computer connection environment when you want to connect to the Offline Host, and then click Next.
- In the Name dialog box, type a name and description for this rule, and then click Finish.
Google Chrome & Mozilla Firefox Certificate Error
When using the offline client in Mozilla Firefox or Google Chrome you may receive a connection not secure message. To bypass this message follow the steps below.
Mozilla Firefox
- On the security error page click the Advanced button
- Click Add Exception
- Click the Confirm Security Exception button on the window that appears
Google Chrome
- Click Advanced on the security error page
- Click Proceed to localhost (unsafe) near the bottom of the page
The offline client uses an SSL certificate which is locally signed by LodgeMaster. It is not possible to use a publicly-signed certificate for services running on addresses which are not accessible from the Internet (such as your own computer on a local network). LodgeMaster's CA certificate is added to the Windows Certificate Store by the installer, so browsers which use it (Internet Explorer and Edge, for example) will work without errors. Chrome, and Firefox, however, use their own certificate store, and won't find the CA certificate added by the installer, and will produce an error complaining that the certificate is not signed by a trusted certificate authority. In a future version, we may have a way to work around this. In the mean time, you will need to override the certificate error in order to access the offline client using Firefox or Chrome.